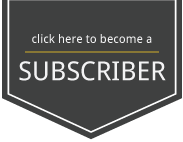InDesign Master Pages
Use this tutorial to set up your master pages in InDesign to create your Photobook. Once you create a few different master pages with background design elements, you can use those masters on various pages to save so much time!
SETUP:
- Open a new 20-page document in InDesign.
- Use this page size from MyPublisher: 11.08 x 8.58.
- DOCUMENT: Set up your document with Facing Pages checked, so you can see the two-page spread setup. This will help you design the pages as they will be seen… side-by-side with facing pages.
- MARGINS: Use 3/4 inch margins to remind you to keep text and images away from the edges! You need to keep elements 1.5 inches from the center to allow for book binding and page bend.
- PAGES Keep in mind that page 1 is your Contents Page, then you will have 18 pages and the last page is your Professional Page.
- COVER: You will design your book COVER as a separate document. You may want to use Photoshop to design your cover images (one for front and one for back) for image blending, etc. Add a book title and your name on the front cover. Full-bleed Photo Finish: For five dollars more, you can design a full custom cover for the front and back. You will also be able to add text on the spine when you order your book. The dimensions for the MyPublisher classic hardcover photo finish is 3399 x 2649 pixels or 11.33 x 8.83 inches at 300 ppi. Create a separate page for the front and back. You will add the Spine text once you have uploaded your pages in MyPublisher.com
MASTER PAGES: Go to the Pages palette in InDesign and double-click the Master A pages. Create your background design. All 20 pages will immediately be populated with this background. Anytime in the design process, you can make a change to all your pages, by changing the master pages. If you want more than one background design, add additional master pages to use, then assign the Master B to the individual pages you want to look different. Select the page to change, and click on the dropdown menu in the Pages palette. Then choose Assign Master Pages to choose a different master. Then follow the Master Pages Video Tutorial at the right to set up your document…
VIDEO TIPS:
CLICK FULLSCREEN Icon in lower right corner of video to see details.
CLICK SETTINGS (Gear Icon) and Choose HD 1080P Quality